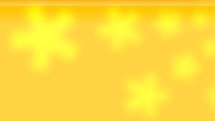В этой заметке я хочу затронуть тему контроля температуры жесткого диска и других компонентов компьютера. Для чего это необходимо? Самые горячие устройства в системном блоке - это
процессор и видеокарта. Также при работе греется жесткий диск, чипсет
материнской платы, блок питания и оперативная память. И если на последних трех устройствах обычно установлена
система охлаждения в виде вентилятора или радиатора, то жесткий диск в
большинстве случаев установлен без нее. У каждого из устройств есть критическая температура, превышение которой может вывести устройство из строя. И хотя в современных чипах встроена защита от перегрева
(при достижении определенной температуры, устройство отключается),
лучше до таких температур не доходить. Производители указывают такие предельные показатели температур: - Для жесткого диска это 60 (+- 10) градусов в зависимости от модели;
- Для процессора это 70 (+-10) градусов;
- Для видеокарт также в зависимости от модели это 80-120 градусов.
Поэтому, чтоб компоненты ПК не вышли из строя необходимо
контролировать их температуру, и в случае перегрева принимать меры -
заменить систему охлаждения, организовать правильную циркуляцию воздуха в
корпусе и т.д. Например, в моем системном блоке
установлено 2 жестких диска: Western Digital на 1 ТБ из Black серии, и
Western Digital на 2 ТБ из Green серии. Так как первый диск более производительный и на нем
установлена система, я сразу же установил на него систему охлаждения,
которая хорошо справлялась со своей задачей - температура не поднималась
выше 32 градусов. Фото жесткого диска с системой охлаждения: 
Недавно при смене корпуса мне пришлось снять систему охлаждения с жесткого диска, так как она не позволяла установить диск. Без системы охлаждения температура жесткого диска поднялась до 40 градусов. В принципе, это нормальная температура, т.к. высокой считается 50 градусов и выше, но мне хотелось, чтоб температура была ниже, поэтому я установил дополнительный вентилятор на переднюю панель корпуса. Этот вентилятор решает 2 задачи: обеспечивает лучший приток воздуха в системный блок и охлаждает корзину с жесткими дисками. В результате температура жесткого диска упала на 5-6 градусов. Пример № 2. При замене штатного кулера процессора на кулер башенного типа, температура процессора при максимальных нагрузках снизилась с 70 градусов до 50-ти. С видеокартой та же ситуация - температура упала на 20 градусов даже на минимальных оборотах вентиляторов. При этом оба кулера работают бесшумно в отличие от штатных. Вот фото системы охлаждения процессора и видеокарты: 
Итак, чем я контролирую температуру жесткого диска и других компонентов компьютера?
Утилит для этих целей существует много - есть платные и
бесплатные, также есть утилиты от производителей для каждого компонента -
отдельно для видеокарты, для процессора и т.п. Использовать утилиты производителей неудобно, так как для проверки температуры необходимо каждый раз запускать их, поэтому я использую 2 утилиты, которые выводят показания в область уведомлений: 
В моем случае это температура жесткого диска и видеокарты. Что это за утилиты? Первая утилита - HDD Temperature.Официальный сайт Предназначена для контроля температуры жесткого диска. Программа платная, но стоит не дорого - 150 руб. Так выглядит окно программы: 
Особенностью HDD Temperature
является не только приятный и информативный интерфейс, но и то, что она
осуществляет полный контроль за работой диска, и в случае перегрева
выключает компьютер. Причем значения температуры, которая считается нормальной
и критической, а также действия при достижении этих температур, можно
настроить: 
Эти настройки находятся в меню "Default HDD settings". Дополнительно к контролю температуры, HDD Temperature
выводит техническую информацию о диске, а именно - производитель,
модель, количество отработанных часов. 
Вторая утилита - SpeedFan. Официальный сайтСкачать с другого сайта
Основное назначение утилиты - регулирование скорости вращения вентиляторов в зависимости от температур. Также SpeedFan отслеживает температуру различных
компонентов: процессора, видеокарты, жестких дисков, материнской платы и
т.д. в зависимости от наличия датчиков в устройствах. Так выглядит окно программы: 
Настройки вызываются кнопкой "Configure". Все настройки я рассматривать не буду, покажу только те, которыми сам пользуюсь. 
В разделе "Temperatures" (температуры) Вы можете: - Изменить порядок устройств, просто
перетянув название (GPU, HD1, Core 0 и т.д.) мышкой в нужное место
(например, температуру ядер процессора на первое место);
- Убрать из списка отображения какое-либо устройство. На рисунке это "Temp";
- Указать, чтоб температура отображалась в области уведомлений. Для этого необходимо выбрать устройство и включить настройку "Show in tray". У меня выбрана видеокарта (GPU);
- Задать максимальную температуру, при достижении которой будет выдаваться предупреждение;
- Переименовать название датчика. Для
этого необходимо нажать двойным щелком на название и ввести свое
значение (я указал "Система"). Правда, двойным нажатием не всегда
получается это сделать.
В разделе "Fans" (вентиляторы) Вы можете отключить показ ненужных вентиляторов (у меня отключены все кроме "Fan CPU"), а также переименовать их: 
В разделе "Options" Вы можете изменить цвет текста иконки, которая выводится в область уведомлений (настройка "Icon text"), а также язык программы (есть русский): 
Остальные настройки требуют более детального рассмотрения, на что может потребоваться запись видеоурока. Для проверки температуры достаточно навести указатель
мыши на иконку SpeedFan в области уведомлений, после чего будут показаны
температуры всех устройств: 
Все температуры, за исключением процессора, считываются
правильно, т.к. утилита от производителя материнской платы показывает
другое значение. Ниже на рисунке видно, что в обеих утилитах температура материнской платы (System и Система) составляет 38 градусов, а температура процессора отличается - 19 против 29/31 градусов. 
Кто показывает неправильно, не понятно, но я склоняюсь в пользу утилиты от производителя. В любом случае Вам стоит установить подобные утилиты и контролировать температуру компонентов Вашего ПК. Вы можете использовать и другие программы, которые Вам больше нравятся или более удобны в использовании.
Показатели температур также подскажут Вам, когда необходимо открыть системный блок и почистить его от пыли.
|